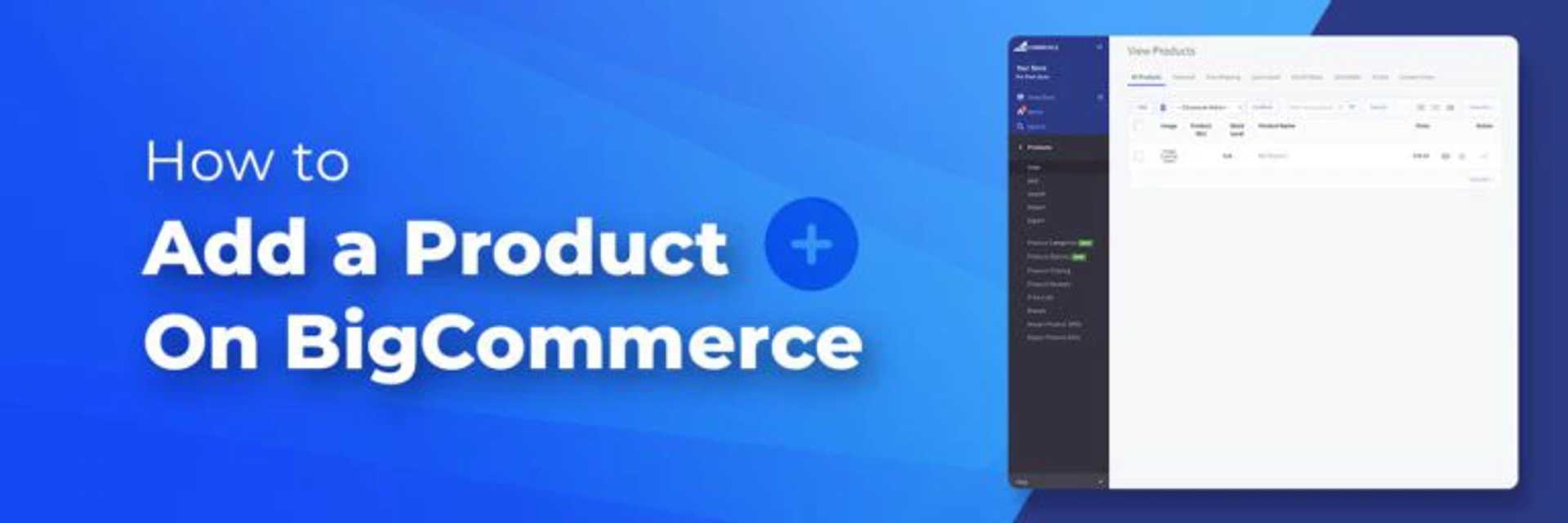Adding products can be time-consuming but it doesn’t have to be. This how-to guide is designed to show you step by step how to add products, images, pricing, and other details so you’ll be equipped with the knowledge to efficiently complete the task of adding inventory to your store.
Get started
- Log into BigCommerce
- Click the products tab on the left
- Click the Add Product button in the top right
- You will be presented with several options, as follows:
Basic Information
Provide accurate and comprehensive information such as product name, brand, and category. Be sure to use correct spelling and grammar!

- Visible on storefront: Set this toggle to yes or no to make your product visible or hidden from customers on the storefront.
- Product name*: Enter the name of your product.
- SKU: A unique identifier for each product. It should be a combination of letters and numbers.
- Product type: Select the type of product you are selling.
- Default Price*: Set the default price of your product.
- Brand: Select the brand that your product belongs to.
- Weight*: Enter the weight of your product in pounds or kilograms.
- Categories: Select the category of your product.
Product Description
It is best to use clear and concise language to describe the features, benefits, and use-cases of your product.
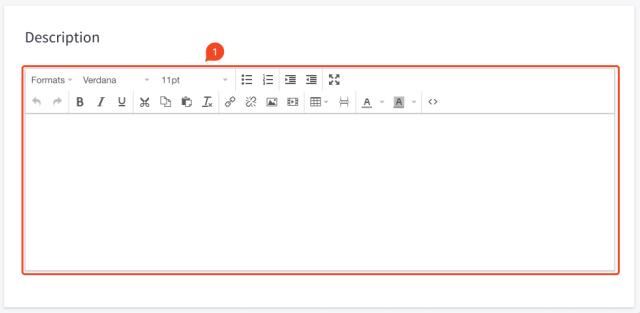
- WYSIWYG Editor for description of product: Use the WYSIWYG (What You See Is What You Get) Editor to write a detailed description of the product, including features, benefits, and usage instructions.
Images & Videos
Use high-quality images that accurately represent the product and provide different views, if necessary. Consider adding videos to give customers a better idea of the product’s features and use.

- Add from URL: Use this option to add images to your product from an existing URL.
- Upload images: Upload images from your computer to use on your product page.
- Drag and drop images: You can drag and drop images from your computer to add them to your product page.
Product Identifiers
Assign unique identifiers such as UPC, SKU, or EAN to help customers easily find and compare products.
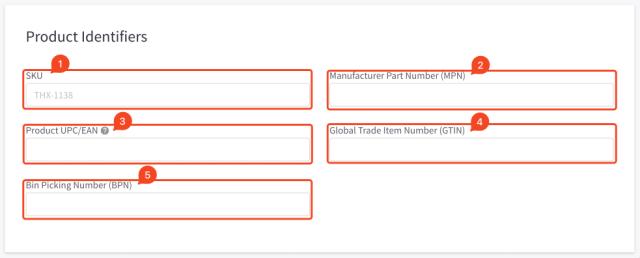
- SKU: This is a unique identifier for each product. It should be a combination of letters and numbers.
- Manufacturer Part Number (MPN): This is an identifier used by the manufacturer to identify the product.
- Product UPC/EAN: This is an international product code used to identify products in the retail industry.
- Global Trade Item Number (GTIN): This is a global standard that allows retailers to track products across multiple countries.
- Bin Picking Number (BPN): This is a unique identifier used by warehouses to quickly locate products.
Pricing
Set a competitive price for the product, taking into account the cost of production, shipping, and taxes.
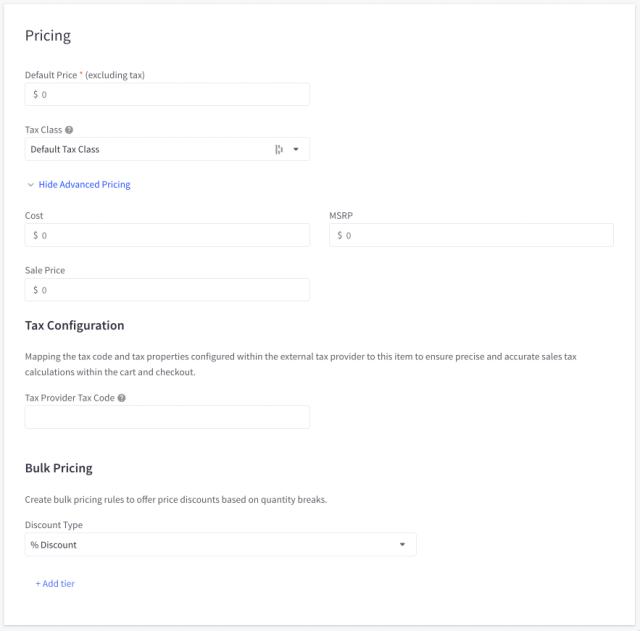
- Default Price (excluding tax): Set the default price of your product, excluding any taxes.
- Tax Class: Select the appropriate tax class for your product.
- Tax provider tax code: Enter the tax code assigned by the tax provider.
- Cost: Enter the cost of the product. 5. MSRP: Enter the Manufacturer’s Suggested Retail Price for the product.
- Sale price: Set a discounted price if you are running a sale.
- Bulk pricing – Discount type: Select whether you want to apply a percentage or a fixed discount.
- Min quantity, % discount, unit price: Enter the minimum quantity, percentage of discount, and unit price.
Inventory
Keep track of stock levels and set up notifications for low stock levels to avoid selling out of stock items.
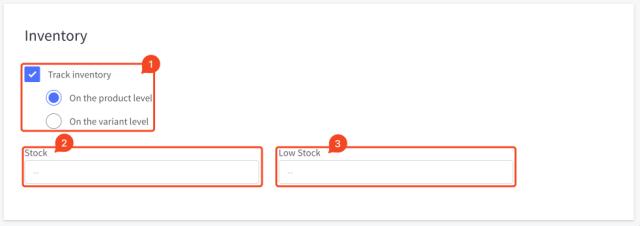
- Track inventory: Set this toggle to yes or no to enable inventory tracking for the product.
- Stock: Enter the initial stock level of the product.
Variations and Customizations
You may offer product variations, such as different colors or sizes, to give customers more options.

Use Variations to generate Variants (each with a unique SKU) that can be used to track inventory. This is where you can assign attributes such as image, price, and weight on the variant level. When a shopper chooses one of the variants when on the product page the image will automatically be updated.
- Variant options can be displayed as one of four multiple-choice types:
- Swatch
- Radio Buttons
- Rectangle List
- Dropdown
- Add variant options: Variants are different versions of the same product, such as size, color, or material. When adding variants, you can choose between creating a variant list or adding modifier options to the product.
- Variant list: When creating a variant list, you’ll be asked to include the option name, such as size or color, and the values that follow, such as small, medium, large, or red, blue, green.
- Add modifier options: Modifier options are additional features you can add to your product, such as extra options, customizations, or add-ons.
- Add modifier option: When adding modifier options, you’ll be asked to include the option name, such as extra options, and the values that follow, such as engraving or gift wrapping.
Storefront details
This section allows you to set the product as featured on your homepage, add search keywords for easier discovery, or even setting an entire template for the specific product if developed.
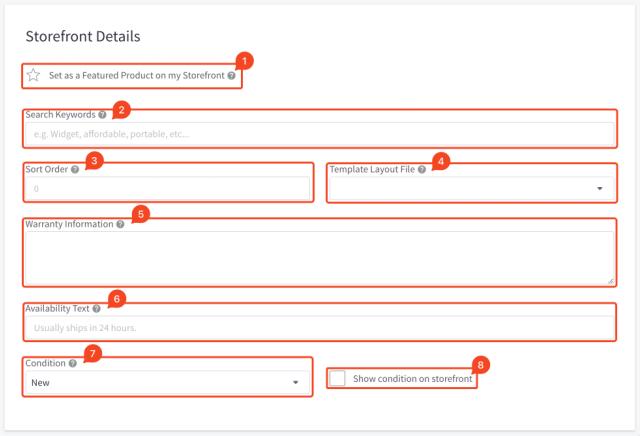
- Set as featured product in my storefront: To set a product as featured, you can check the box next to “Featured product” in the Storefront Details section of the product page.
- Search keywords: Search keywords are words or phrases that you can add to the product page that you want customers to be able to find when searching for the product in the store.
- Sort order: The sort order allows you to control the order in which the products appear in the store.
- Template layout file: The template layout file lets you choose which page layout file the product page will use.
- Warranty information: Warranty information is a field to add any additional warranty information you want to include regarding the product.
- Availability text: The availability text is a field to add any additional information about the availability of the product.
- Condition: The condition field allows you to add a description of the condition of the product.
- Show condition on storefront (checkbox): To show the condition of the product on the storefront, you can check the box next to “Show condition on storefront”.
Custom fields
Custom fields allow you to specify more details about a product on the product’s page. For example, “Material: Polyester”.

- Custom field name: Custom fields are optional fields you can add to the product page to provide more information about the product.
- Custom field value: The custom field value is the information you want to include in the custom field.
Related products
Enabling this option allows your store to show similar products at the bottom of this specific product. It is recommended to keep this enabled.

- Automatically show related products on my storefront: To automatically show related products on your storefront, you can check the box next to “Automatically show related products on my storefront”.
Dimensions & Weight
Provide accurate dimensions and weight information to help customers make informed decisions and to correctly calculate shipping costs.

- Weight (Ounces): The weight field allows you to enter the product’s weight in ounces.
- Weight (Inches): The weight field allows you to enter the product’s weight in inches.
- Height (Inches): The height field allows you to enter the product’s height in inches.
- Depth (Inches): The depth field allows you to enter the product’s depth in inches.
Shipping details
You may specify if there is free shipping, or set a fixed shipping price, for this specific product.

- Fixed shipping price: The fixed shipping price field allows you to set a fixed price for the shipping of the product.
- Free shipping: To offer free shipping for the product, you can check the box next to “Free shipping”.
Additional Explanations For Each Section
Here’s a glossary of the BigCommerce sections and what they do.